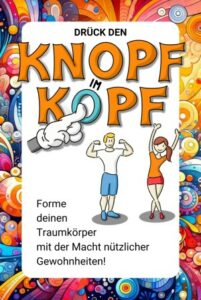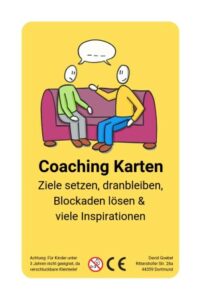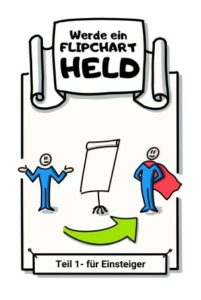Vor 5 Jahren habe ich Procreate kennengelernt. Und diese App habt meine Art zu Zeichnen und meine Geschwindigkeit enorm verändert.
Und heute könnte ich mir mein Business nicht mehr ohne diese Zeichnen App vorstellen. Ich präsentiere: Procreate!
Du findest sie natürlich im Apple App Store und genial finde ich, dass für Procreate Kosten einmalig anfallen und nicht als Abo. Es schont also dein Geld.
Aufgeräumte Oberfläche (Leinwand/Canva) – viel Power unter der Haube bei dieser App
Wer Zeichenprogramme wie Corel Draw, Adobe Photoshop & Co kennt, sieht erstmal enorm viele Buttons und Menüleisten. Zum Einstieg richtig abschreckend. Die Pro Create App ist da anders.
Die Oberfläche (GUI) ist extrem sauber und aufgeräumt, siehe Screenshot. Alle wichtigen Elemente fürs Zeichnen, Radieren, Farbauswahl und Strichstärke siehst du auf den ersten Blick.
Doch unter den Werkzeugen findest du unglaublich mächtige Funktionen für die Bildmanipulation, die ich anfangs nicht vermutet hätte. Da staunen auch die Profis noch, was da alles möglich ist.
Einfaches Zeichnen für Anfänger und Fortgeschrittene am iPad
Du bist Anfänger im digitalen Zeichnen? Procreate passt perfekt. Meinen Lernenden empfehle ich immer folgenden Einstieg.
- Ein Foto ins Bild hinzufügen.
- Dimme das Bild runter.
- Erstelle eine neue Ebene (dazu später mehr)
- Zeichne etwas Witziges auf das Bild.
Das wars. Damit lernst du die ersten Funktionen kennen. Und was das Wichtigste ist:
Du sammelst schnelle Erfolge. Denn diese Erfolge tragen dich auch weiter durch die App.
Du bist Fortgeschrittener? Dann bieten die speziellen Werkzeuge dir eine Menge Funktionalität. Da ist z.B. die Gaußsche Unschärfe Funktion. Mit 2 Schritten erzeugst du einen leicht verschwommen Schatten hinter einem Text.
Ergebnisse direkt digital verfügbar (JPG, PNG, Video)
Welche Vorteile bietet dir Procreate? Sofortige Verfügbarkeit – das war das Wichtigste für mich.
Früher habe ich Bilder noch analog gezeichnet. Die musste ich dann scannen, den Hintergrund freistellen. Das hat sehr lange gedauert.
Und heute? Ich stelle bei Procreate ein, dass ich keinen Hinter haben möchte und exportiere das Bild als PNG-Datei. Fertig. Michael Jackson würde sagen “Easy as 1,2,3”. Wütende Gesicht oder fröhliche Menschen – alles zeichne ich heute extrem schnell.
Du kannst auch die Bild-Entstehung im Zeitraffer als Video exportieren. Das sieht auch immer eindrucksvoll aus. Ein Beispiel dazu findest du bei meiner am iPad gezeichneten Heldenreise.
Auf Ebenen zeichnen – auf Ebenen verschieben
Das Arbeiten mit Ebenen ist der große Unterschied zum analogen Zeichnen mit Stift und Papier. Stell dir die Ebenen wie Folien vor, die übereinander liegen.
Wenn ich eine neue Zeichnung beginne, starte ich auf einer Ebene für den Entwurf. Und mit einem Bleistift-Pinsel skizziere ich dann erstmal, die groben Konturen der Zeichnung.
Danach zeichne ich das nächste Ergebnis auf einer weiteren Ebene mit “Tusche”. Und lösche die Entwurfs-Ebene (oder schalte sie einfach unsichtbar).
Illustrationen einfach und zeitsparend erstellen
Und genauso geht mein Zeichnen-Prozess weiter. Es folgen Ebenen für Flächen, dann für Schatten und Glanzpunkte.
Früher hat ein einfaches, neues Bild ca. 1 Stunde Zeitaufwand gedauert. Wie schon gesagt, Scannen, freistellen als unnötige Schritte entfallen hier.
Bei gleicher Komplexität dauert das Bild heute 15 Minuten.
Genial, oder?
Procreate Kosten
Für die Leistung ist diese App ein echtes Schnäppchen. Derzeit liegt der Preis bei 9,99€. Du findest die App zum Download natürlich im Apple App Store.
Das ist natürlich eine Einmal-Zahlung. Kein Abo-Modell wie bei anderen Grafik-Programmen.
Ein Procreate iPad brauchst du natürlich auch. So jede Generation ab Baujahr 2018, die einen Stift (Apple Pencil) besitzt, ist als iPad zum Zeichnen geeignet.
Procreate Pinsel – perfekt für alle Fälle mit dem Apple Pencil
Schon von Hause aus hat Procreate eine unglaubliche Menge an Brushes, also verschiedenen digitalen Stiften oder Pinsel. Im Bild kannst du die große Auswahl bewundern.
Weil kreative Menschen aber nun mal kreativ sind, haben die Benutzer von Procreate selber digitale Pinsel entwickelt. Manche gibt es kostenlos und für andere zahlst du einen kleinen Beitrag.
Hier findest du 137 kostenlose Procreate Pinsel.
Kann Procreate Vector?
Wenn es um Grafikprogramme geht, gibt es zwei Arten:
- Pixelgrafik (typische Dateiformate sind JPG, PNG , TIF, WEBP)
- Vector-Grafik (SVG, AI, EPS, PDF)
Der Vorteil bei Vector-Grafiken ist: Du kannst sie beliebig stark vergrößern und die Bildqualität leidet darunter nicht. Das Programm speichert die Koordinaten und die Farbe jedes Strichs. Deshalb ist es für große Formate und für Zeichnungen beliebt.
Wenn du eine Pixelgrafik stark vergrößerst, dann siehst du nur große Pixel. Jedes Pixel ein Rechteck in einer anderen Farbe. Pixelgrafiken eignen sich deshalb eher für farbenfrohe und natürliche Bilder.
Procreate ist pixelbasiert. Deshalb gibt es auch keinen Export als Vector-Grafik. Du kannst aber hinterher jedes Pixelbild durch eine Vectorisierungs-Software umwandeln lassen. Die Ergebnisse sind allerdings unterschiedlich und hängen vom Bild ab.
Undo (rückgängig) und Redo (wiederholen) Funktionen in Pro Creatw
Und jetzt noch ein paar tolle Feature, die ich unbedingt noch erwähnen möchte. Undo- und Redo wünscht man sich beim Analogen Zeichnen auch.
Einfach einen Schritt rückgängig machen oder etwas zu wiederholen, wäre analog auch unbezahlbar wertvoll. Hier beim digitalen Zeichnen ist es im Standard drin.
Dafür kannst du einfach auf die bekannten Pfeile klicken. Oder du nutzt die genialen Procreate Gesten ein. Das sind bestimmte Bewegungen, die etwas bewirken.
Rein- und Rauszoomen sind am Tablet ja schon lange Standard. Aber mit 2 Finger gleichzeitig tippen, macht die letzte Aktion rückgängig. So fällst du nicht aus deinem Zeichenflow heraus.
Bild importieren und störenden Hintergrund entfernen
Wusstest du schon, dass du mit Procreate auch Hintergründe entfernen kannst. Ich nutze diese Funktionen gerne, wenn ich andere Bilder einfüge, die einen weißen Hintergrund haben. Dieser Hintergrund würde dann andere Inhalte überlagen.
Aber mit dem automatischen Auswahlwerkzeug klicke ich in die Fläche und der “Zauberstab” markiert den gesamten Bereich. Jetzt noch ausschneiden und NICHT einfügen. Voila.
Hintergrund weg.
Tipp: Wenn du kein Procreate nutzt, kannst du die kostenlose Software GIMP zum Freistellen der Bilder benutzen.
Procreate Pipette einsetzen und Fläche füllen
Du brauchst eine Farbe, die schon irgendwo auf deinem Bild vorkommt? Dann bring die Procreate iPad Farbpipette ins Spiel.
Einfach einen Finger an die Stelle halten und ein bisschen warten. An der Fingerstellen erscheint eine Vergrößerungslupe und du kannst auf die gewünschte Farbe zeigen.
Loslassen und … die Farbe ist als selektierte Farbe übernommen.
In Procreate Text einfügen
Darauf haben die Procreate Anwendenden jahrelang gewartet: Texte einfügen. Und endlich wurde das Flehen erhöht. Text auf Procreate geht einfach.
Du kannst jetzt eine Textebene einfügen, den Text hinzufügen und Sachen wie Schriftart (Font) und Schriftgröße aussuchen. Text Buchstabe für Buchstabe eintippen und schwupps – hat die Leinwand Text. Die Schrift kannst du auch jederzeit nachträglich ganz einfach noch ändern (Größe, Stil). Einfach im Textfeld auswählen, welche Option man verwenden möchte.
Ich persönlich füge aber lieber den Text nachträglich mit Canva oder VistaCreate zum Bild hinzu.
Zeichenhilfe nutzen
Technische Zeichnungen, 3D-Perspektiven mit Fluchtpunkten symetrische Bilder – für all das gibt es die Zeichenhilfe in Procreate. Und die ist echt nützlich.
Das einfachste Beispiel: hinterlege die Grafik mit einem Raster. Dadurch hast du das ganze Layout besser im Griff. Wenn du es aber möchtest, kannst du erzwingen, dass die Linien nur parallel zur Horizontalen oder zur Vertikalen verlaufen.
Oder du stellst eine 2 Fluchtpunkte-Perspektive ein. Die Linien werden dann automatisch auf die Fluchtpunkte hin gezeichnet. Und auf dem fertigen Bild sieht man hinterher nichts von den Hilfslinien.
Aber das größte bei den Hilfslinien sind aus meiner Sicht die Symmetrien. Und dazu jetzt mehr.
Leichte Zeichnungen, die schwer aussehen
Du möchtest Mandalas zeichnen? Ich sage dir, mit Procreate geht es soooo einfach.
Stell die Zeichenhilfe auf Symmetrie / Radial + Drehsymmetrie. Und jeder Strich wird 8 fach wiederholt.
Zeichnen hat sowieso einen beruhigenden Effekt. Das merke ich immer wieder wenn ich Zentangles zeichne.
Starte direkt durch – mit Procreate
Na, hast du Lust bekommen, jetzt mit Procreate durchzustarten. Ich bin mir sicher, denn ich weiß heute, wie einfach meine Illustrationen dank Procreate und iPad heute fertig werden.
Für mich ist Procreate DIE App fürs digitale Zeichnen geworden.
Wie ist das mit dir?
Beliebte Fragen zu der Bedienung und den Funktionen von Procreate
Gibt es Procreate für Android oder Windows? Leider nein, die App Procreate ist nur für Apple erhältlich. Es liegt vermutlich daran, dass die Elemente die der Apple Pencil zu gut zusammen arbeiten, dass ein echt flüssiges Zeichnengefühl entsteht. Deshalb ist auch das iPhone nicht so geeignet.
Gibt es in Procreate einen Bleistift? Du findest eine riesige Auswahl an virtuellen Stiften im System, mit denen du atemberaubende Kunstwerke erstellen kannst. Darüber hinaus bietet die Anwendung die Möglichkeit den Zeichenvorgang aufzeichnen und als MP4 oder animiertes GIF exportieren zu können.
Wie viele Bilder kann ich damit zeichnen? Es hängt natürlich stark vom Speicherplatz deines iPads ab. Ab 64 GB passen sehr viele Bilder drauf.
Sind noch Fragen offen geblieben?
andere Suchbegriffe: ipad pro 2018 procreate, procreate fläche füllen funktioniert nicht, procreate mandala zeichnen, kreise, kreis, alles, farben, canva ebenen anzeigen, zeichnenprogramm, zeichen app, apps, suche
Weitere Artikel:
- meine 3 Lieblings Zeichnen-Apps für iPad
- So verbindest du dein iPad kabellos mit einem Beamer
- Gefühle zeichnen wie Angst zeichen
- Ich zeichne alles, z.B. auch dieses Spiral Dynamics Modell Bild mit Procreate
- Alle meine Online Kurse habe ich mit Thrive Apprentice erstellt
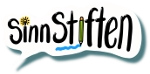


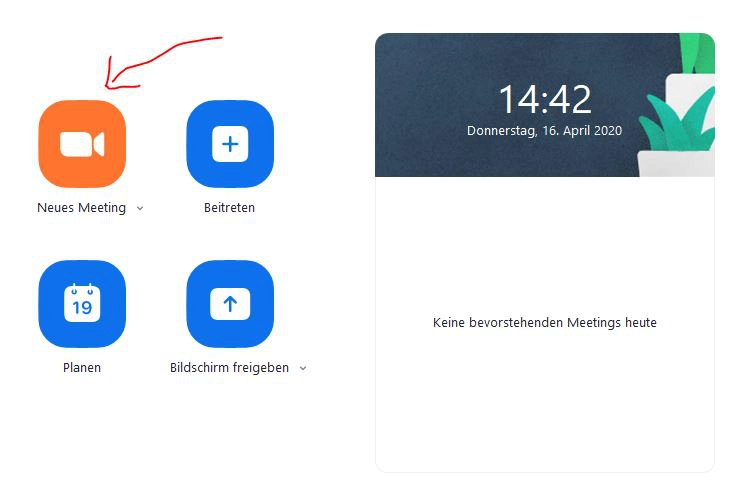

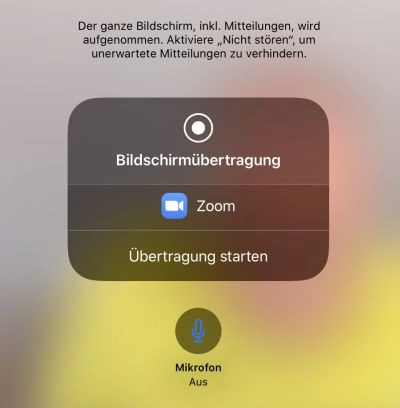

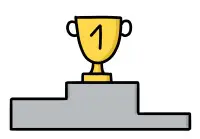 Jeder Vergleich benötigt verschiedene Kriterien. So
Jeder Vergleich benötigt verschiedene Kriterien. So 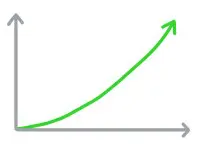 Wie einfach fällt es einem Einsteiger, sich mit dem Gerät und den Materialien anzufreunden?
Wie einfach fällt es einem Einsteiger, sich mit dem Gerät und den Materialien anzufreunden?  Was willst du mit den Zeichnen erreichen? Geht es dir um die
Was willst du mit den Zeichnen erreichen? Geht es dir um die  Wir Menschen sind kreative Wesen. Nicht jeder hat dieser Erkenntnis schon verinnerlicht und tut sich mir „
Wir Menschen sind kreative Wesen. Nicht jeder hat dieser Erkenntnis schon verinnerlicht und tut sich mir „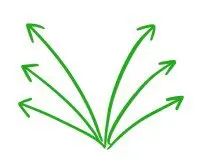 Ich mag es, wenn ich mit wenigen Dingen viel erreichen kann. Das macht ein Werkzeug in meinen Augen so richtig nützlich.
Ich mag es, wenn ich mit wenigen Dingen viel erreichen kann. Das macht ein Werkzeug in meinen Augen so richtig nützlich.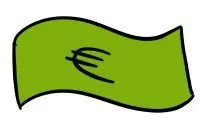 Ja, natürlich spielen die Kosten auch eine große Rolle. Schließlich sind sie eine Einstiegshürde, um am Spiel überhaupt teilnehmen zu können. Wenn „
Ja, natürlich spielen die Kosten auch eine große Rolle. Schließlich sind sie eine Einstiegshürde, um am Spiel überhaupt teilnehmen zu können. Wenn „ Wir alle leben auf dieser schönen Erde und sollten uns auch so verhalten, dass wir noch lange gemeinsam leben können. Deshalb nehme ich nicht nur die finanziellen
Wir alle leben auf dieser schönen Erde und sollten uns auch so verhalten, dass wir noch lange gemeinsam leben können. Deshalb nehme ich nicht nur die finanziellen 



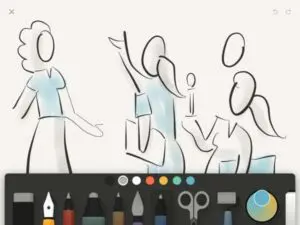
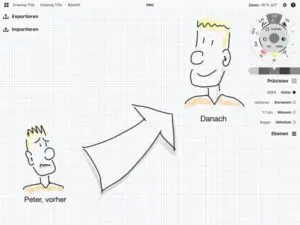
 Unter der Haube steckt eine unglaubliche Power. Sehr viele Stifte sind vorinstalliert. In Internet-Foren findest du noch viele weitere zum Nachrüsten. Je nach Druck und Stiftneigung ändert sich der Strich. Diese App kommt dem Zeichnen mit Stift / Pinsel / Brush doch sehr nahe, den sie unterstützt alle Fähigkeiten vom Apple Pencil. Neigung und Druck wirken sich auf den Strich aus.
Unter der Haube steckt eine unglaubliche Power. Sehr viele Stifte sind vorinstalliert. In Internet-Foren findest du noch viele weitere zum Nachrüsten. Je nach Druck und Stiftneigung ändert sich der Strich. Diese App kommt dem Zeichnen mit Stift / Pinsel / Brush doch sehr nahe, den sie unterstützt alle Fähigkeiten vom Apple Pencil. Neigung und Druck wirken sich auf den Strich aus.

 Von Hause aus bin ich ja Ingenieur. Und da musste ich öfter
Von Hause aus bin ich ja Ingenieur. Und da musste ich öfter  Jeder Kreative kennt die
Jeder Kreative kennt die 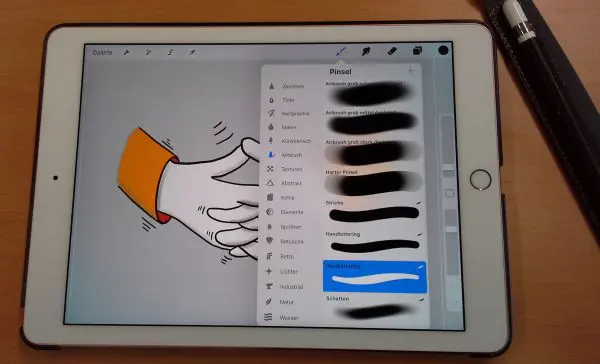
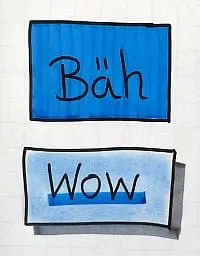 Wenn du mit Stiften, Kreide oder anderen analogen Tools eine Fläche gleichmäßig füllen möchtest, dann musst du dich schon echt anstrengen. Mir gelingt das immer noch bedingt.
Wenn du mit Stiften, Kreide oder anderen analogen Tools eine Fläche gleichmäßig füllen möchtest, dann musst du dich schon echt anstrengen. Mir gelingt das immer noch bedingt.